この記事では、不動産鑑定士試験の受験の申請をe-Gov電子申請から行う手順について、ご紹介しています。
電子申請なので簡単と思いきや、さすがは官公庁。
お堅いシステムで結構わかりづらいうえに、キャッシュカードなども使用できません。
そこで、手続きの手順をまとめてみました。
画面付きなので、そのままマネていただければ大丈夫です。
詳細の前に、大雑把に手順の概要をお伝えすると、次の通りです。
- e-Govアカウントを作成する
- e-Gov電子申請アプリケーションをインストールして、ログインする
- アプリケーションから不動産鑑定士試験に申し込みをする
- 電子納付で受験料を支払う
では画面遷移と共に、詳しく解説しますね!
不動産鑑定士試験の電子申請手順
e-Gov電子申請の手順について、ご紹介します。
画面はWindowsパソコンから申請した場合の画面になりますが、macOSでも可能です。
手順1:「e-Govアカウント」の作成
まず、e-Govアカウントの作成を行います。
既に作成している方は、手順2に進んでください。
こちらをクリックして「e-Govアカウント仮登録入力」画面を表示します。
「メールアドレス」に登録するメールアドレスを入れて、「私はロボットではありません。」にチェックを入れます。
「内容を確認」ボタンが表示されるので、ボタンをクリックしましょう。
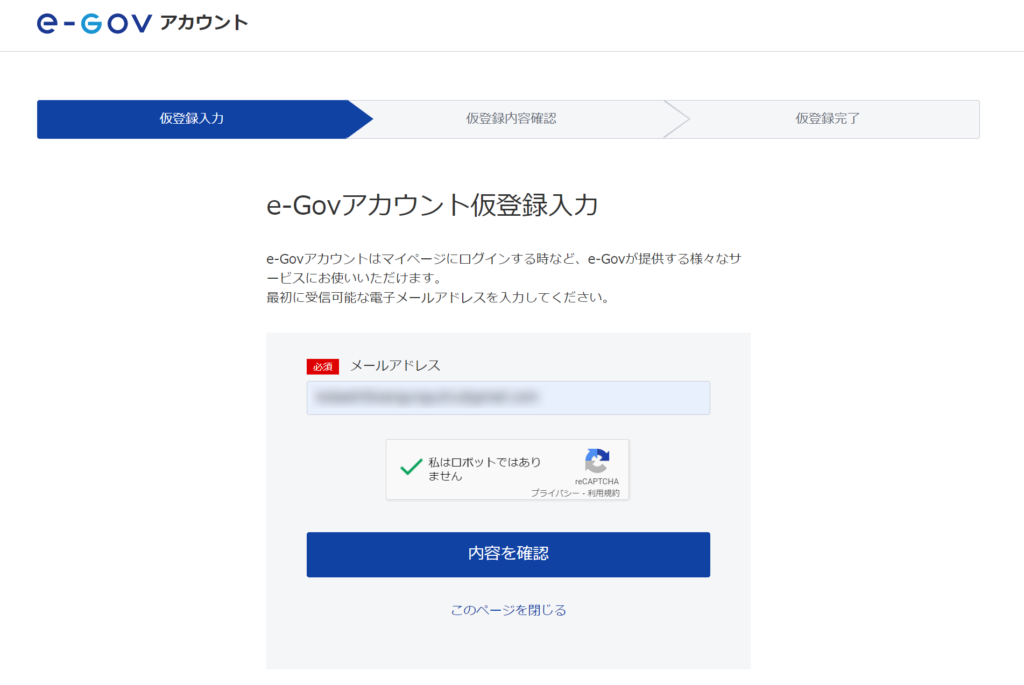
メールアドレスが間違っていないかを確認して、「登録」ボタンをクリックします。
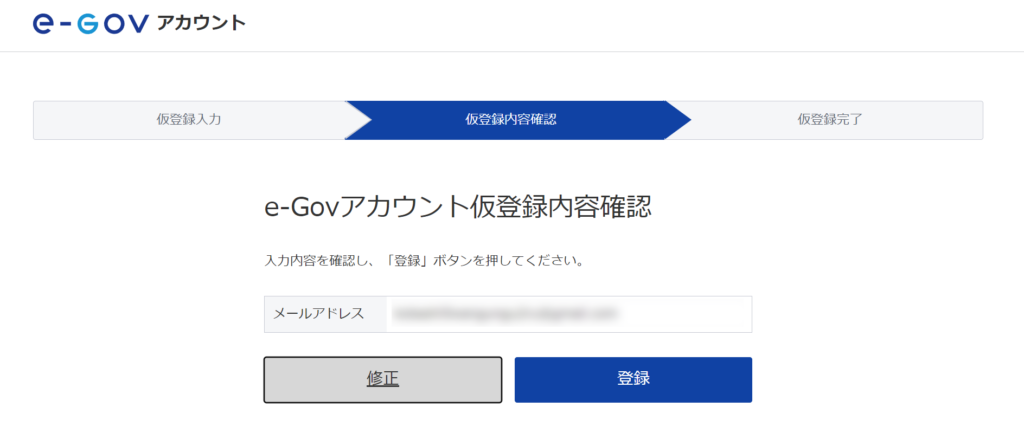
登録したアドレスにメールが届くので、「URL」をクリックします。
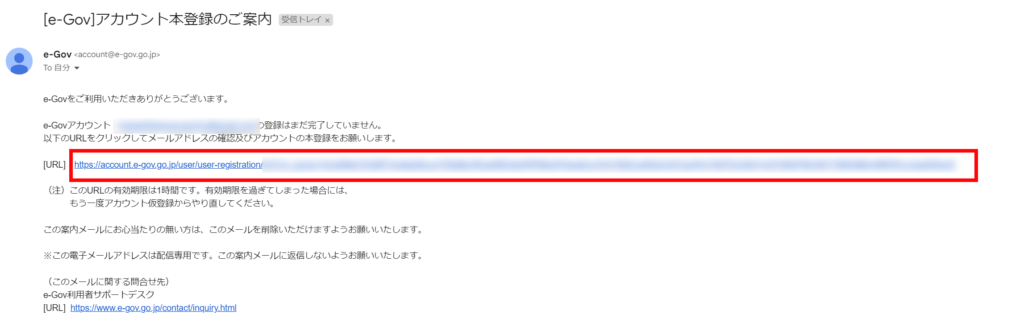
ここから本登録を行います。
「e-Govアカウント本登録入力」画面で、「パスワード」と「パスワード確認」に同じパスワードを設定し、「内容を確認」をクリックします。
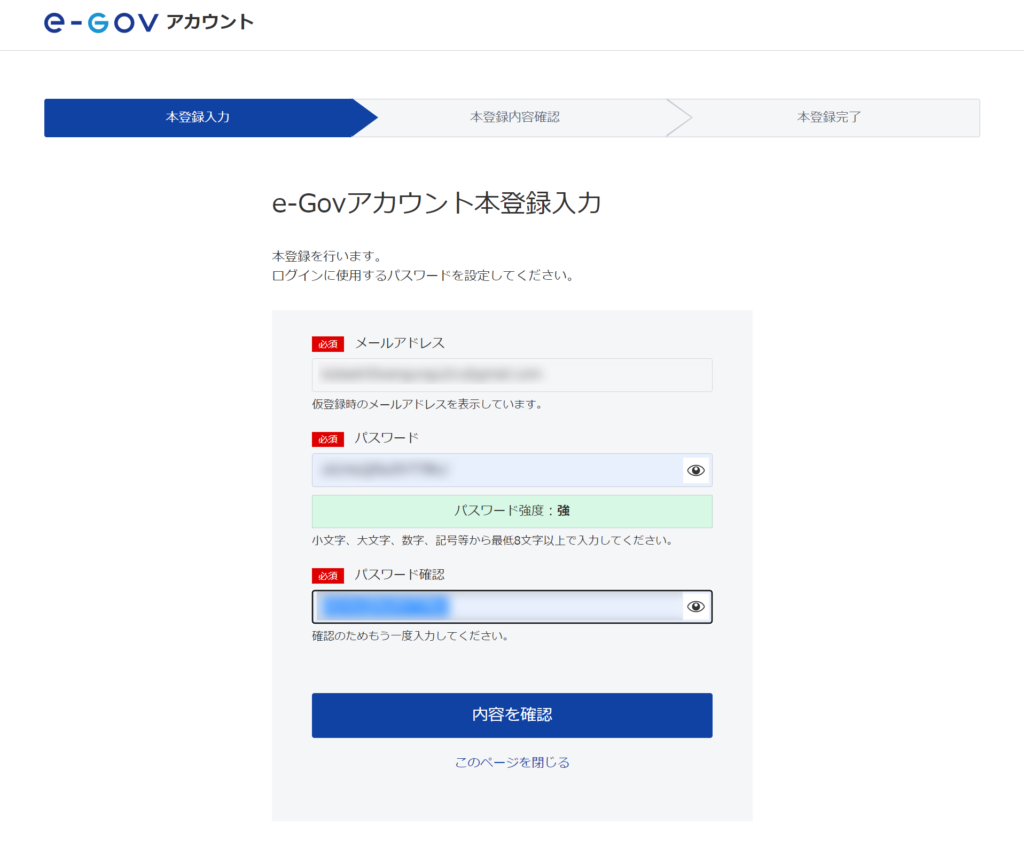
「e-Gov本登録内容確認」画面が表示されるので、「登録」ボタンをクリックします。
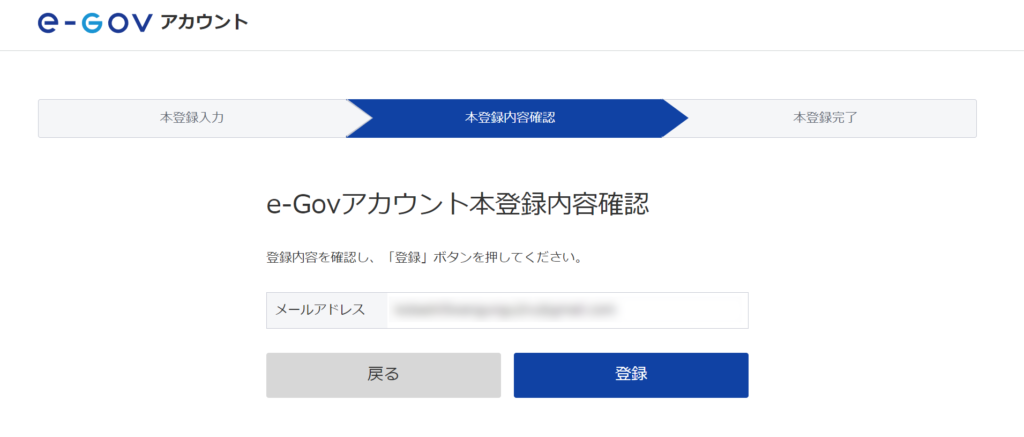
「e-Govアカウント本登録完了」画面を確認してください。
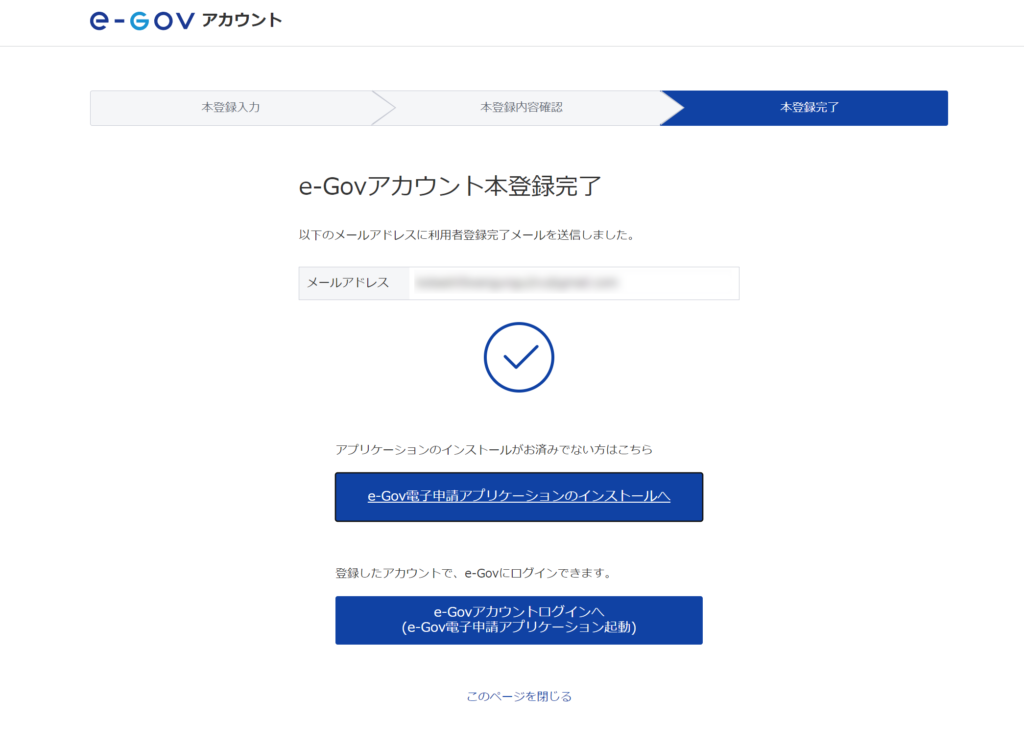
これで、e-Govアカウントが作成されました。
続いて、e-Gov電子申請アプリケーションをインストールします。
「e-Gov電子申請アプリケーションのインストールへ」をクリックすると、手順2の②まで移動します。
手順2:e-Gov電子申請アプリの起動
申請は、e-Gov電子申請アプリから行います。
既にアプリケーションをインストールしている場合は、手順3に進んでください。
初回はインストールが必要なので、その手順を解説します。
①:アプリケーションのダウンロード画面へ移動
こちらから「e-Gov電子申請アプリケーション起動」画面を表示して、「e-Gov電子申請アプリケーションのダウンロード」をクリックします。
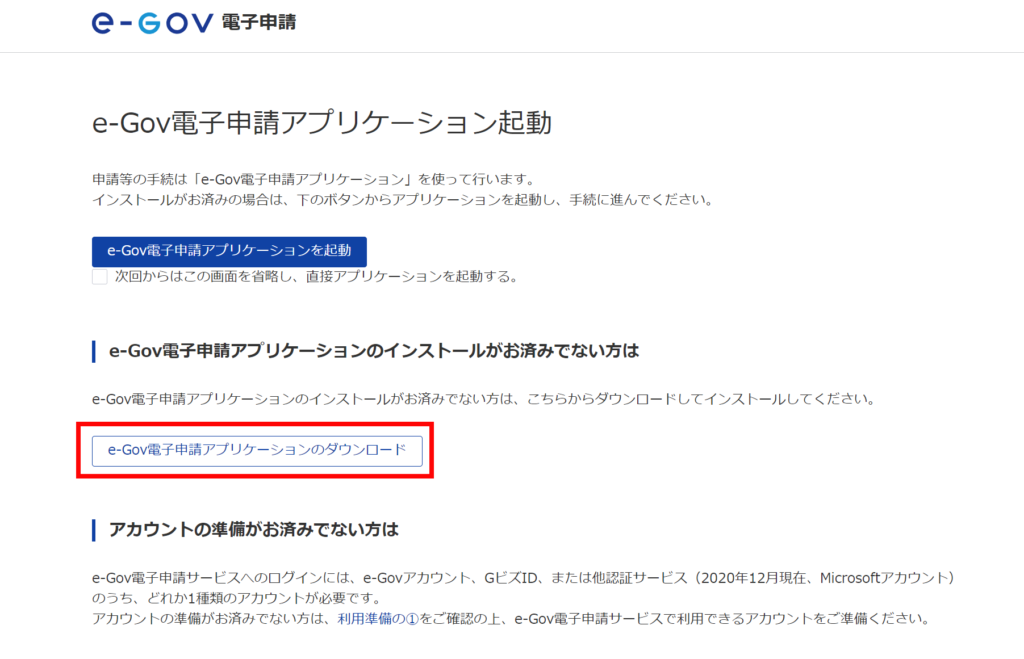
②:アプリケーションのダウンロード
「利用準備」ページの下方にスクロールして、「e-Gov電子申請アプリケーションのダウンロード」から、Windowsかmac OSか、それぞれお使いのOSのボタンをクリックしましょう。
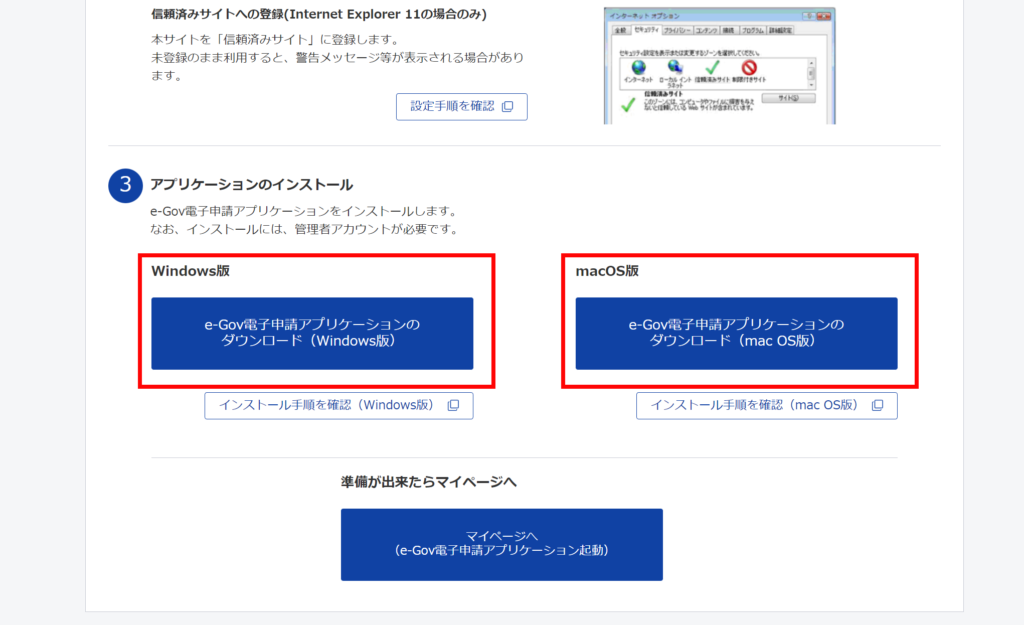
ここから、画面はWindows11になります。
同じことをmacOSでもやっていただければOKです。
③アプリケーションのインストールと起動
e-Gov電子申請アプリケーションのインストーラーがダウンロードされるので起動し、インストール作業を進めましょう。
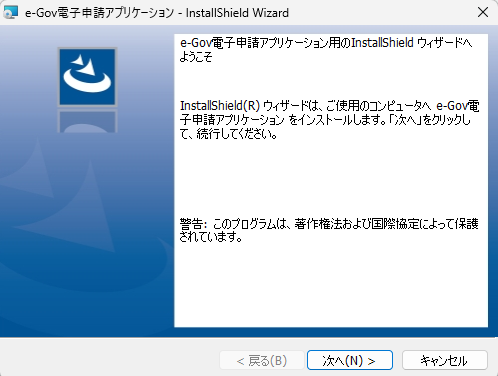
インストールが終わったら、先ほどの画面の「マイページへ(e-Gov電子申請アプリケーション起動)」をクリックします。
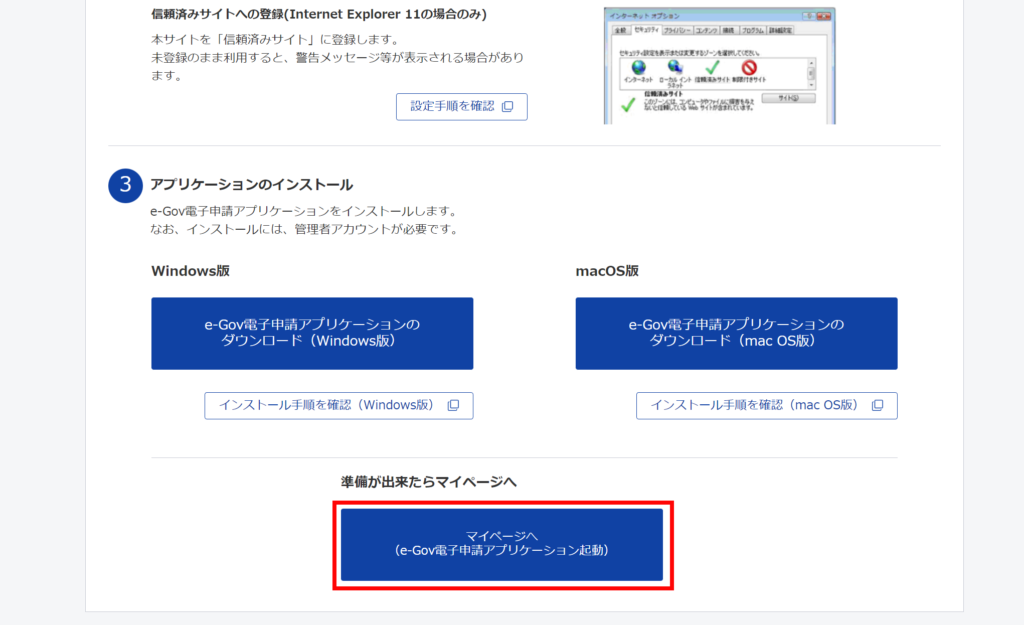
「e-Gov電子申請アプリケーション起動」画面の、「e-Gov電子申請アプリケーションを起動」ボタンをクリックします。
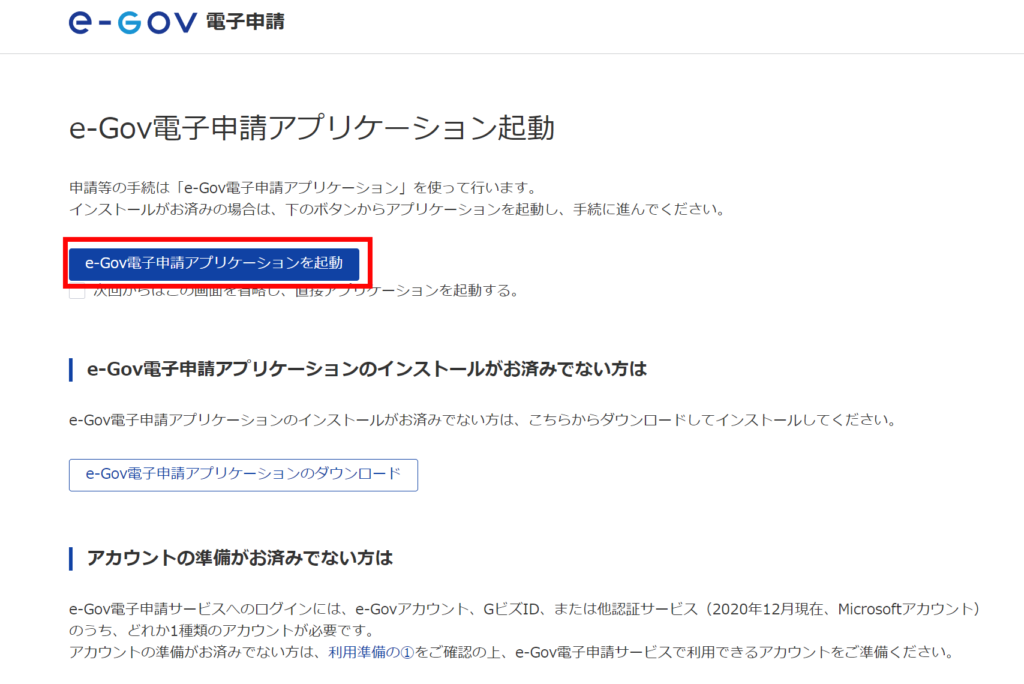
④e-Govにログインする
手順1で作成した、e-Govアカウントにログインしましょう。
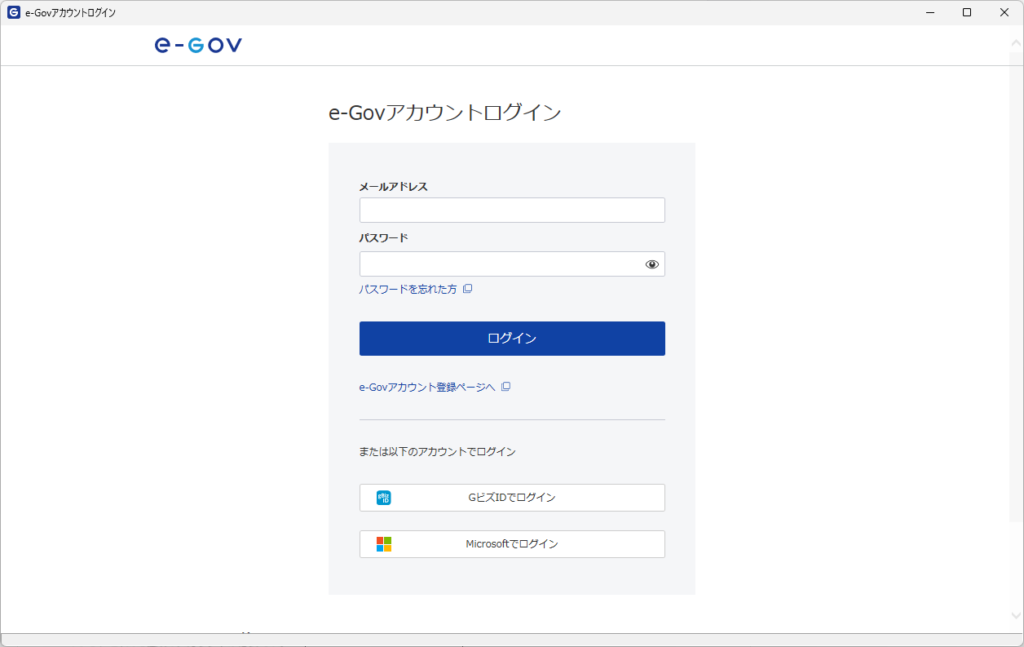
メールアドレスとパスワードを入力して「ログイン」ボタンをクリックすると、「2要素認証設定」画面が表示されます。
スマホを使って認証することで、ログインができるようになります。
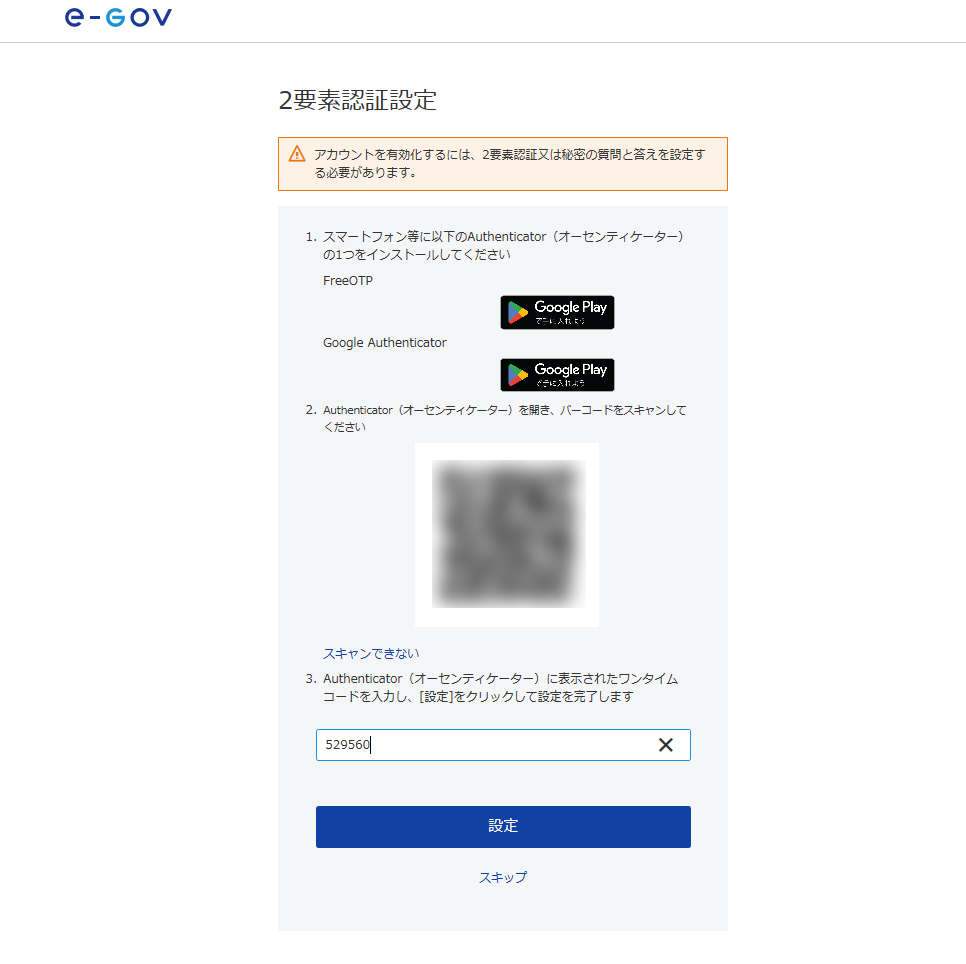
まずスマホに「FreeOTP」か「Google Authenticator」のいずれかのアプリケーションをインストールして、そのアプリから上の画面のQRコードを読み取ります。
この画面は、「Google Authenticator」のものです。
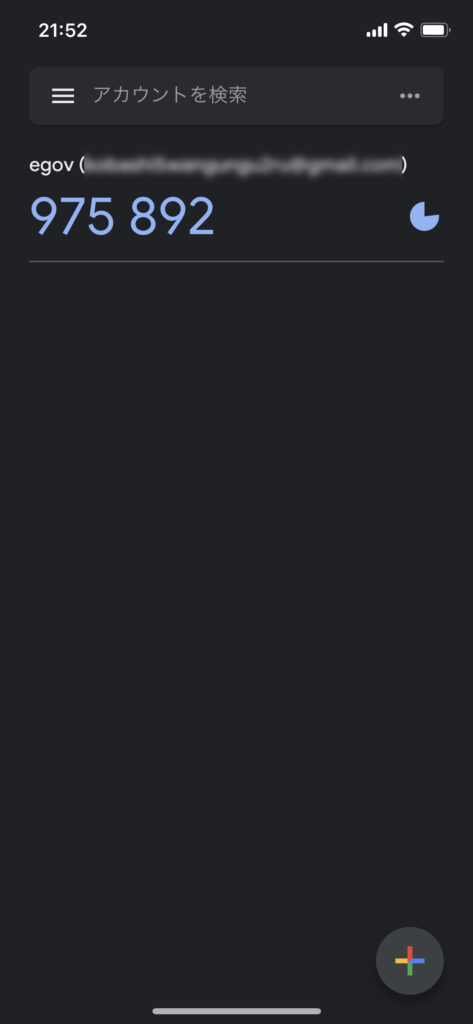
表示されている6桁の数字を、上記ページの「ワンタイムコード」に入力して、「設定」ボタンをクリックします。
アプリケーションに、e-Gov電子申請画面が表示されます。
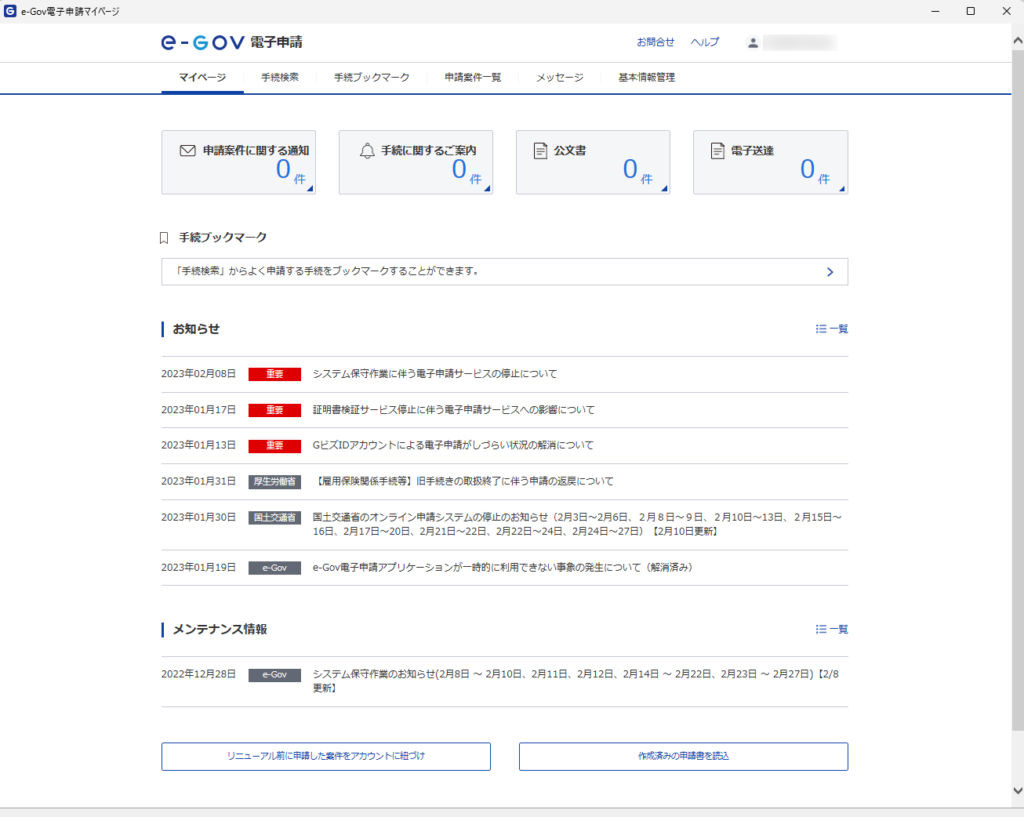
※今後、アプリケーションからログインするためには、ワンタイムコードの入力が必要になります。
手順3:不動産鑑定士試験に申しこむ
e-Gov電子申請アプリケーションのログインまでできたら、いよいよ申請です。
不動産鑑定士申し込みを検出する
アプリケーションのe-Gov電子申請画面の「手続検索」タブをクリック、画面が表示されたら「手続き名称から探す」に「不動産鑑定士」と入力して「検索」ボタンをクリックします。
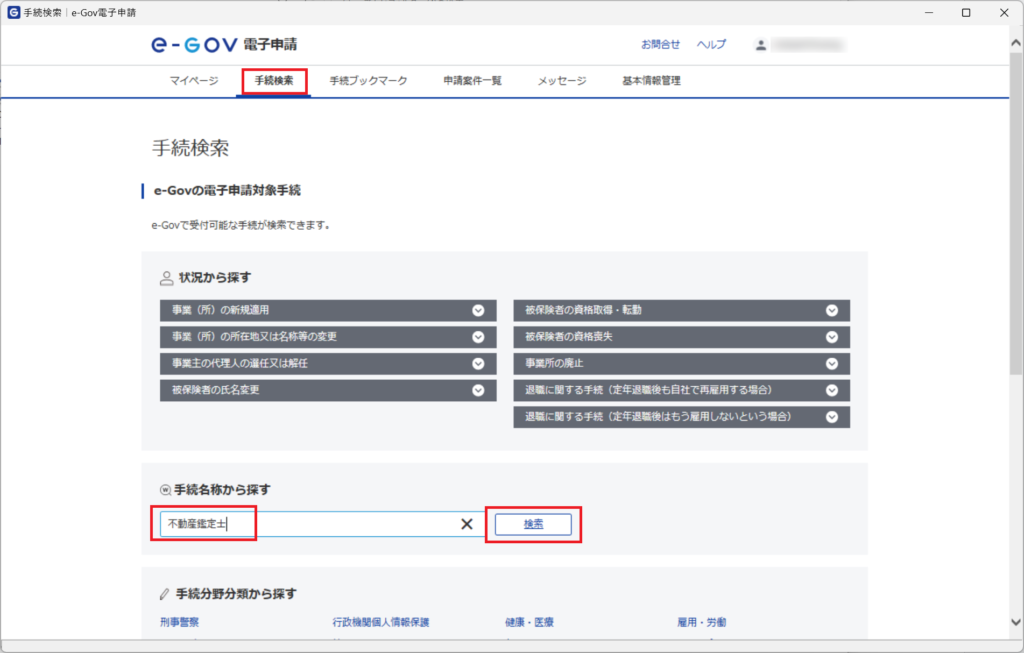
願書を作成する
「手続検索結果一覧」にある「不動産鑑定士試験」をクリックします。
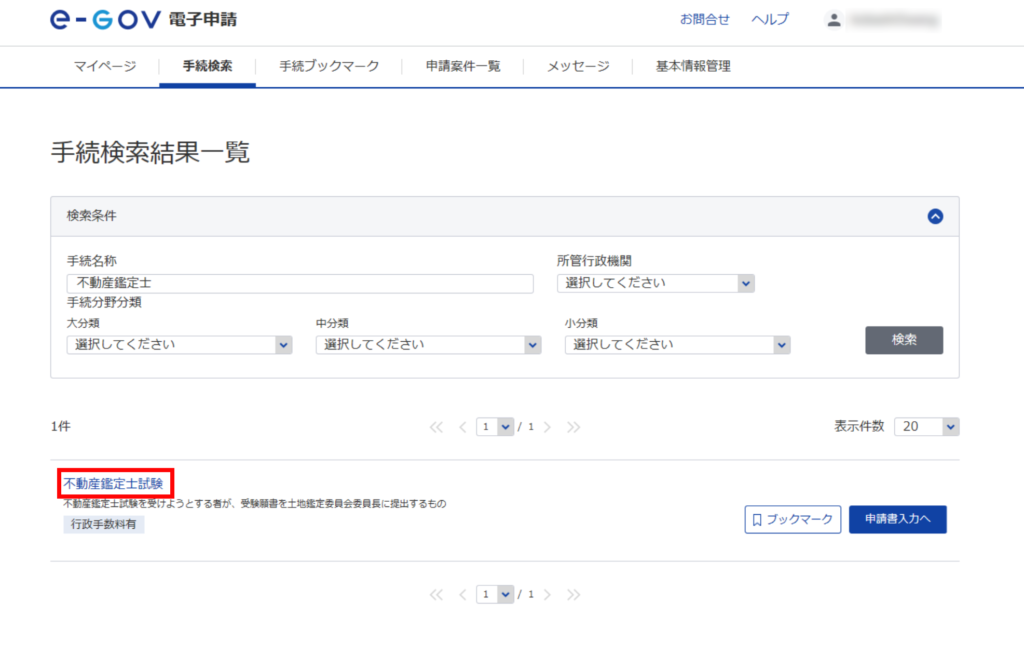
「不動産鑑定士試験」画面から、「1不動産鑑定士試験受験願書(電子申請用)」をクリックすると、願書をダウンロードします。
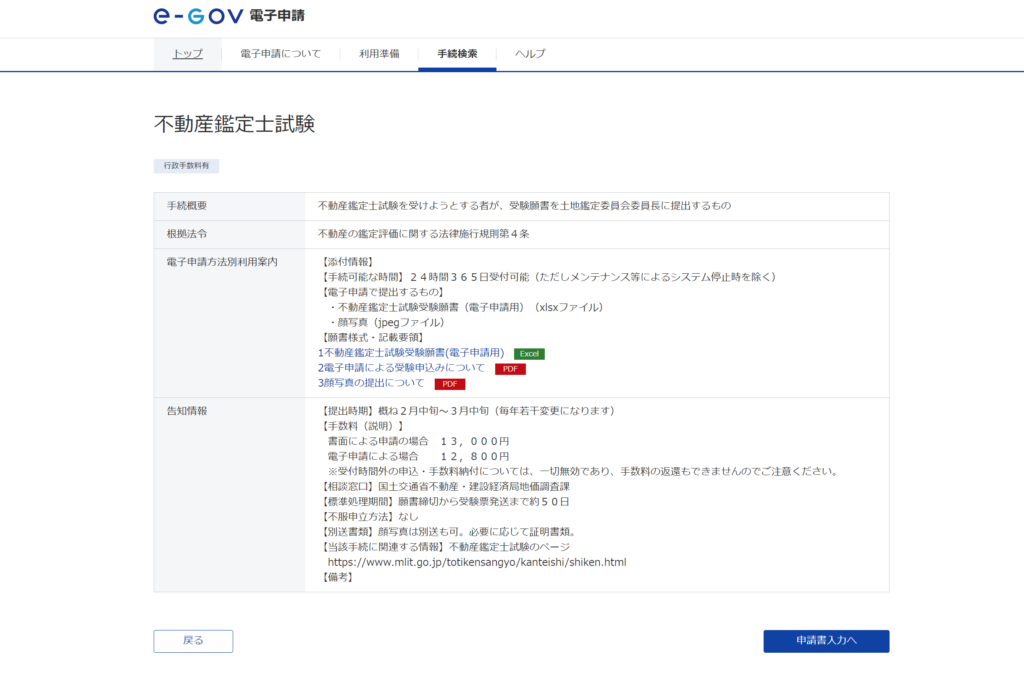
それに記入しましょう。これはのちの申請時にアップロードします。
顔写真を撮影する
スマホで顔写真を撮影します。
顔写真の規格は、次の通りです。
- 本人のみ上半身から上が撮影されたもの
- 申込前6ヶ月以内に撮影されたもの
- 無帽で正面を向いたもの
- 背景や影がないもの
- 人物の大きさは見本程度
- 受験時に眼鏡を着用する場合は、必ず眼鏡を着用
- JPEG 形式
- 縦長
- 大きさ1MB 以内
ファイル名は、名前(英語の小文字+生年月日)にします。
例)不動さんたろう S45.5.5 → fudosantarou19700505.jpg
申し込み情報を入力する
「手続検索結果一覧」にある不動産鑑定士試験の「申請書入力へ」ボタンをクリックします。
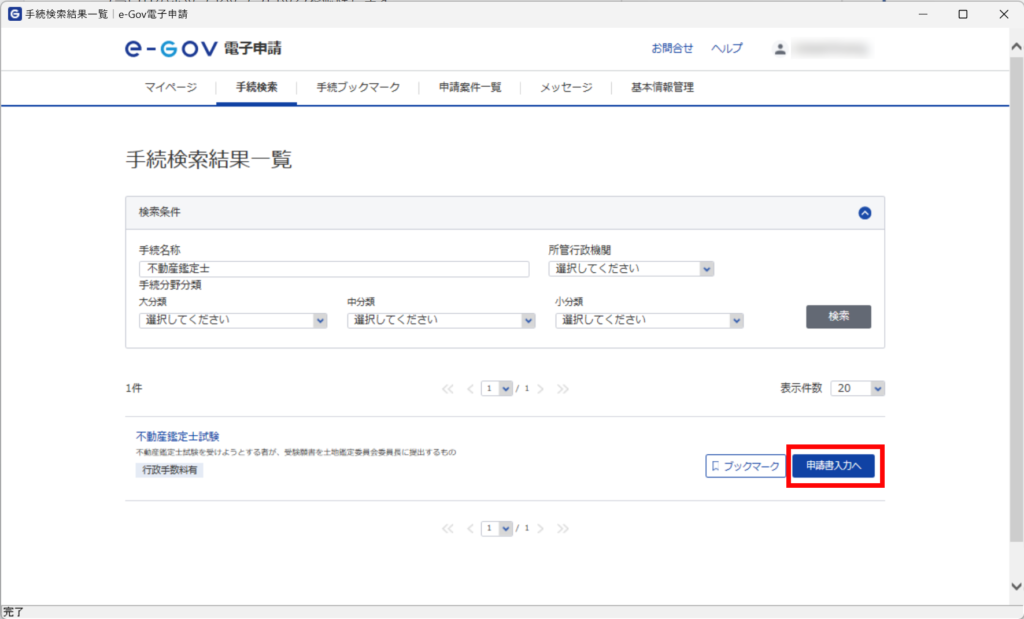
申請書入力画面が表示されるので、各種入力をします。
「申請者情報を設定」「連絡先情報」ボタンをそれぞれクリックして、この中から申請者氏名と住所を設定します。
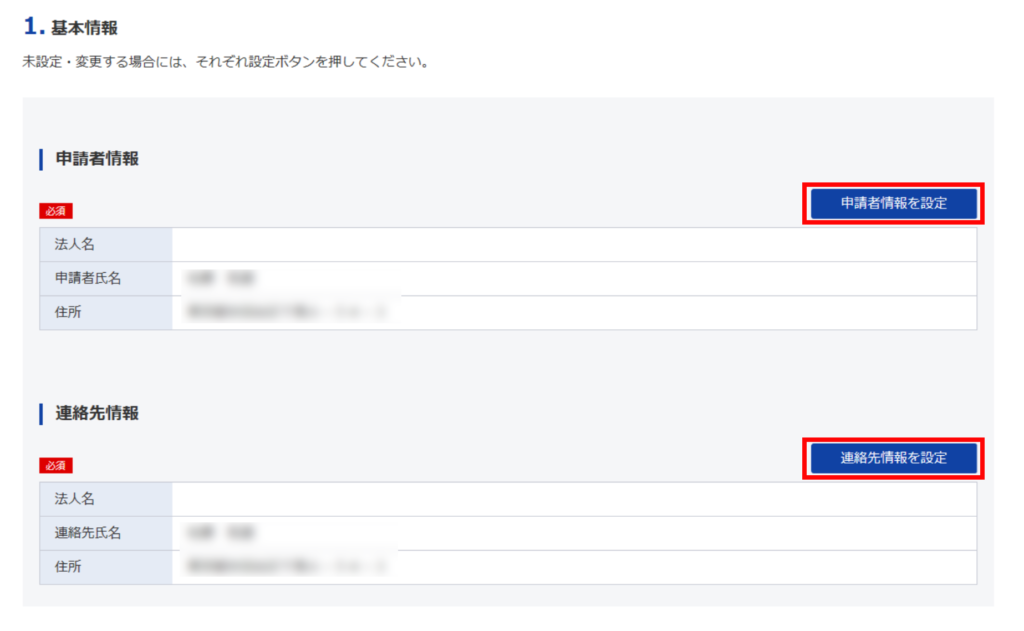
ボタンをクリックした先の画面では、最初に「個人」を選択しましょう。その後の入力項目が個人向けのものになります。
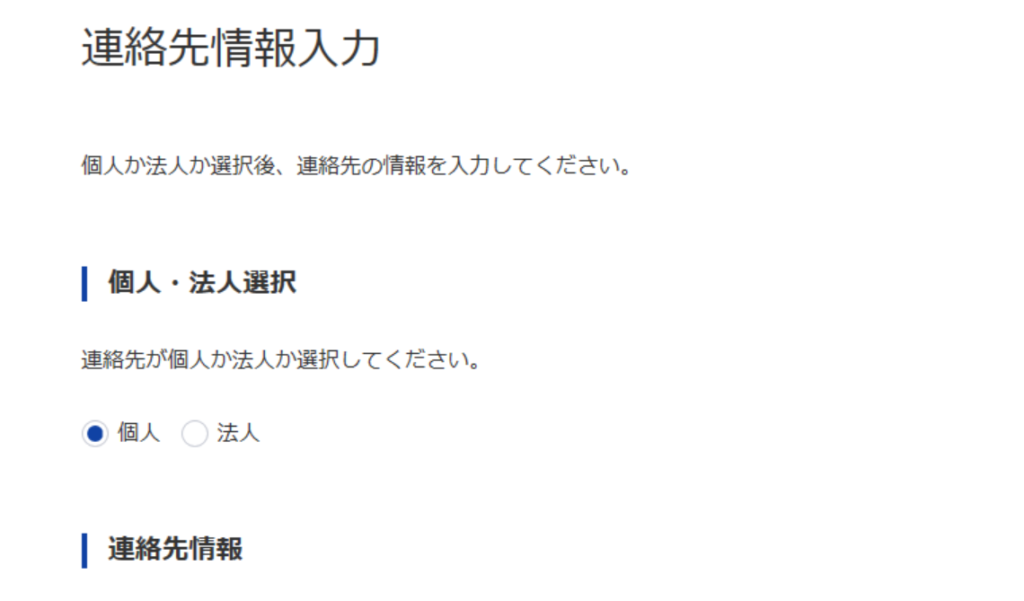
「2.不動産鑑定士試験/電子申請」の「申請する様式一覧」に、提出年月日、住所、氏名を記入します。
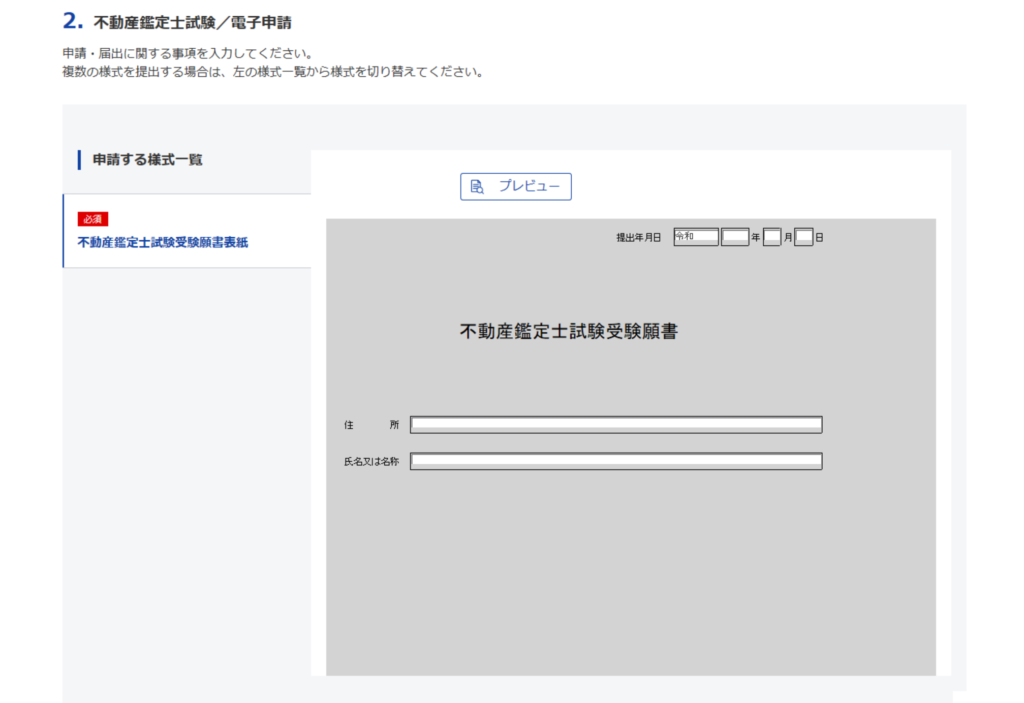
「添付書類」に、先ほど作成した願書と顔写真をセットします。
「書類を添付」をクリックした先の画面から登録しましょう。
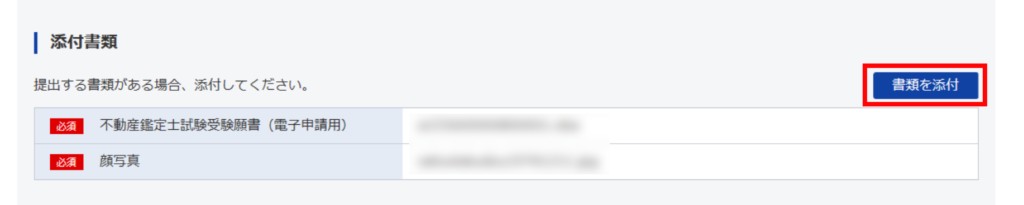
「提出先選択」を設定します。
「提出先を選択」をクリックするとダイアログが表示されるので、大分類と小分類から、それぞれ「国土交通省」「不動産・建設経済局」を選択します。

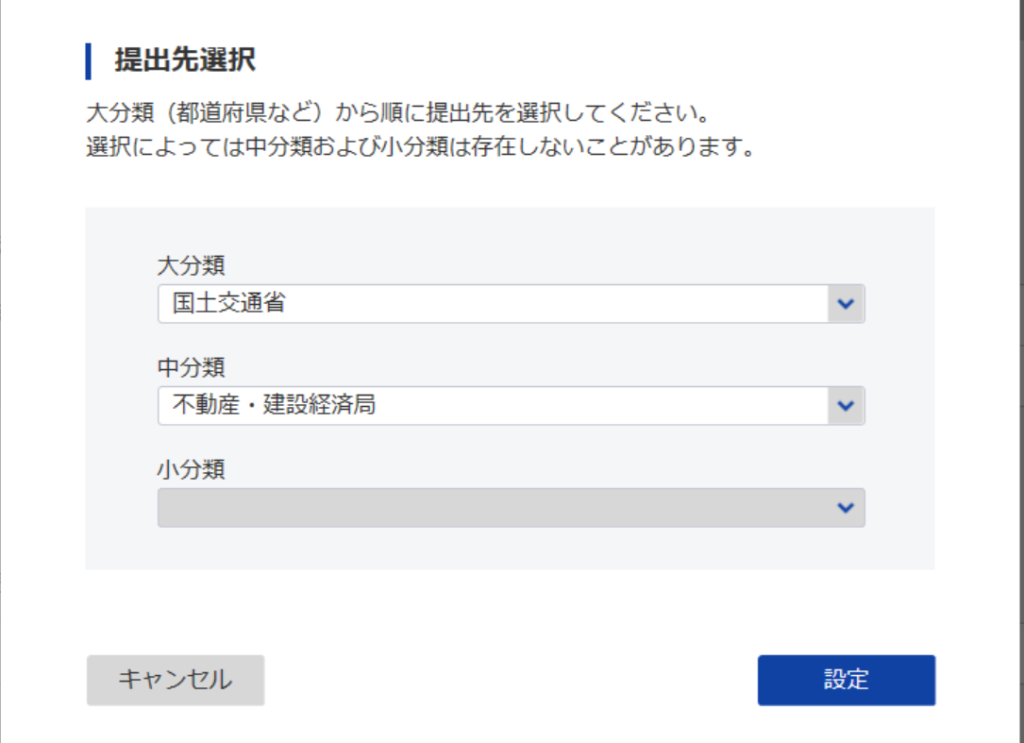
ここまで入力できたら、画面下部にある「内容を確認」ボタンを押下します。
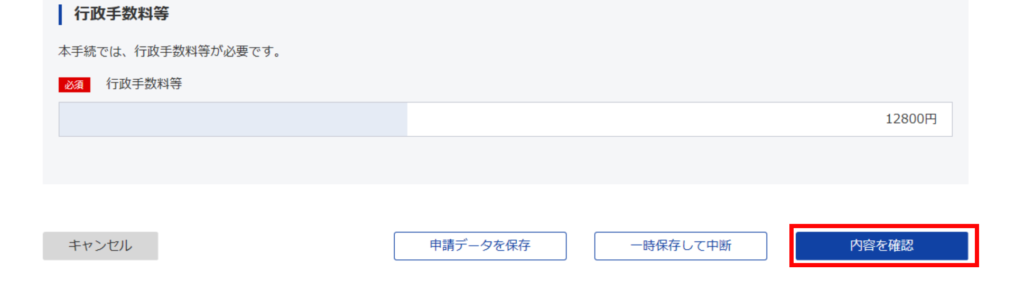
「申請内容確認」画面が表示されるので、「行政手数料等」に「振込者氏名」を記入して、右下の
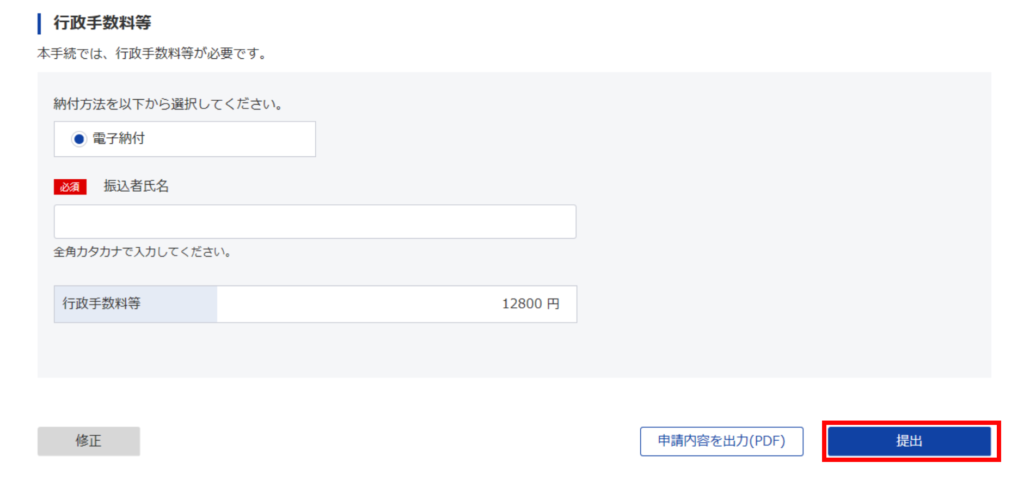
「提出完了」画面が表示されます。
手順4:電子納付により受験料を支払う
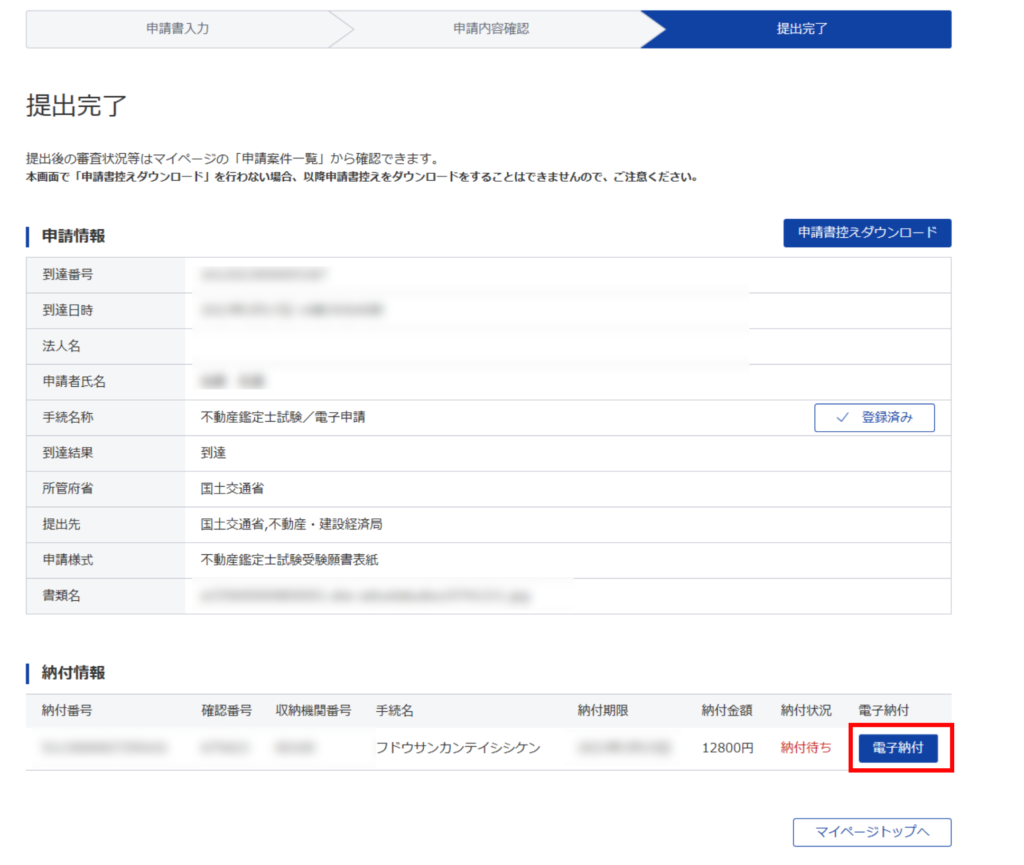
不動産鑑定士試験の受験料納付は、「電子納付」によって行います。
画面右下の「電子納付」ボタンをクリックすることで、どこから納付するのかという銀行を設定します。
スマホと連携している口座があれば、そこからPay-easy(ペイジー)で入金できますよ。
これで、電子納付から納付を行えば申し込み完了です。
お疲れ様でした!
申し込みを確認する
申し込みをしたなら、その状況を確認しましょう。
e-Gov電子申請アプリを起動し、「申請案件一覧」をクリックします。
「不動産鑑定士試験/電子申請」の「納付状況」が「納付済み」となっていることが、確認できます。
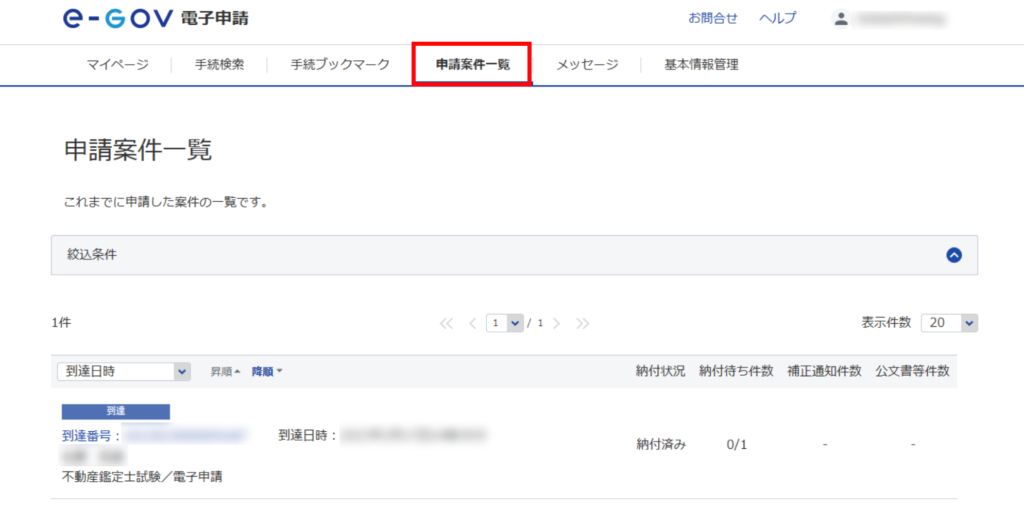
まとめ
この記事では、e-Govを使った不動産鑑定士試験の受験申請の手順について、詳細に紹介しました。
まずはe-Gov電子申請アプリケーションをインストールして、ログインをすること。
そして不動産鑑定士試験に申し込みをして、電子納付で受験料を支払うこと。
これが手順でした。
 筆者
筆者お国の試験ということで、だいぶお堅い申請方法で、正直手間に感じることも多かったのですが・・。
ただ手順通りやっていただければ、申請できるかと思います。
申請などはさっさと終わらせて、勉強頑張っていきましょう!

